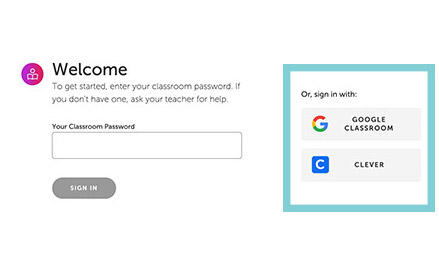Assigning Issues, Games, and Videos
Assigning Issues, Games, and Videos
Sending issues, games, and videos to students is a breeze!
To share an issue, simply click the share button at the top right of the issue page.
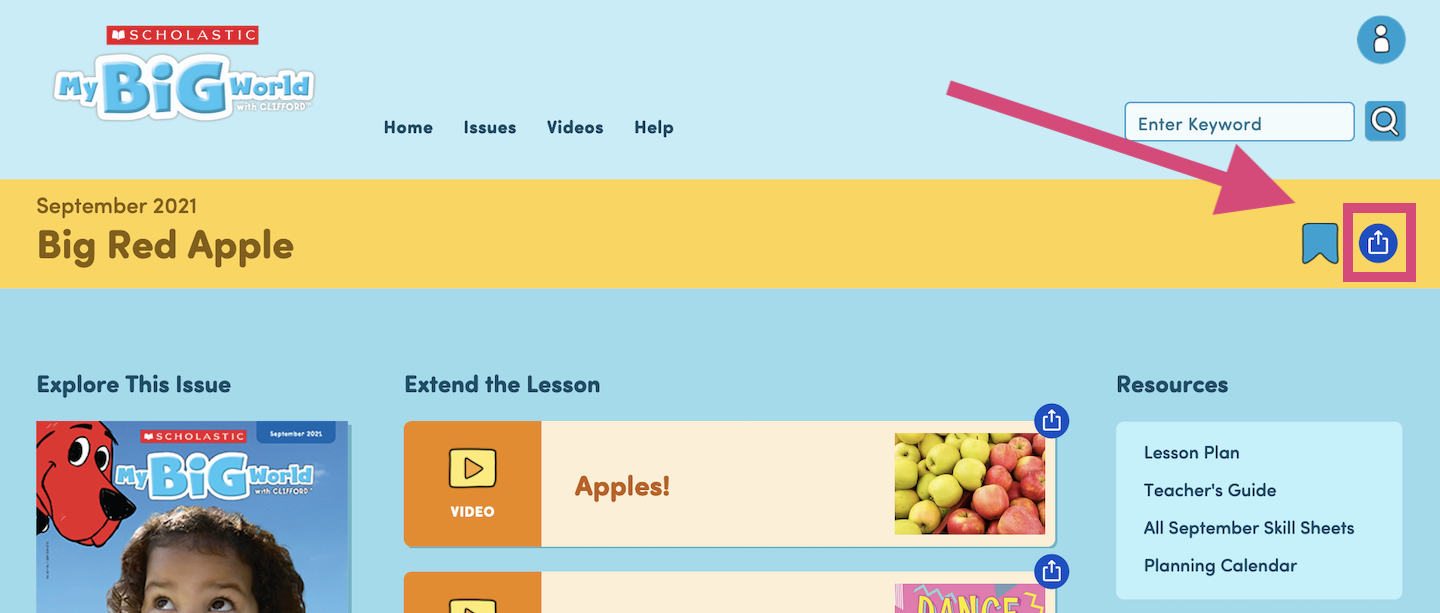
From there, you have a number ways to share.
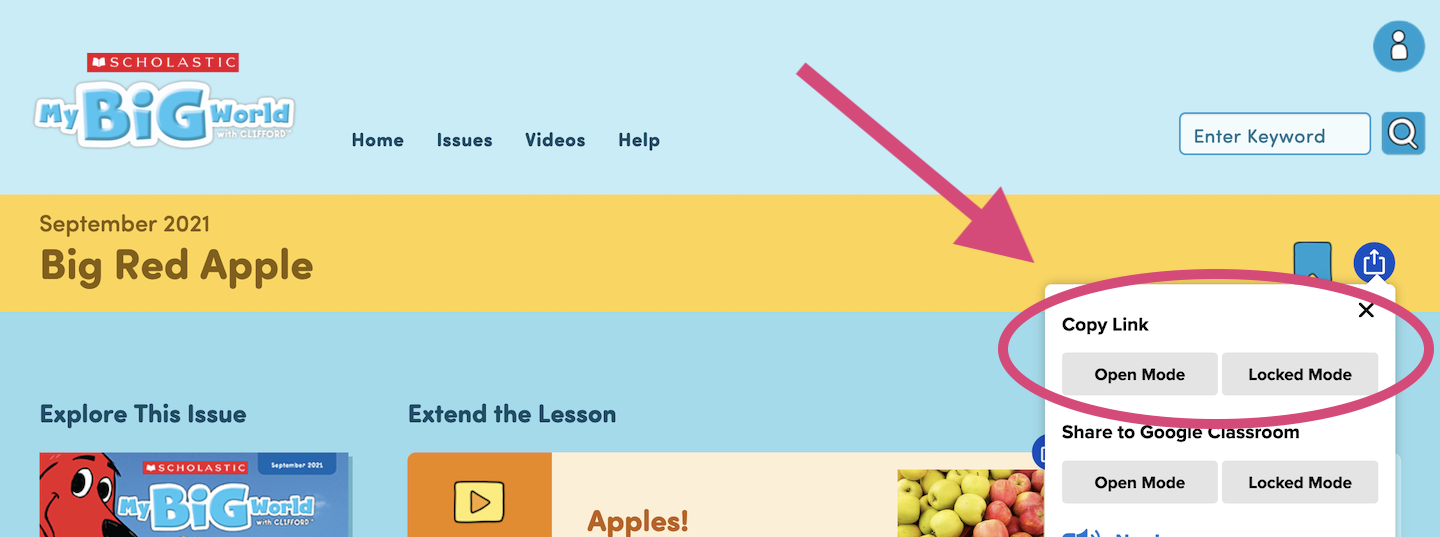
You have the option to share in Open Mode or Locked Mode. Open Mode directs students to the content you shared, but also allows them to explore other parts of the website.
Locked Mode only allows students to access the content you shared. Some teachers use Locked Mode when they don't want students to look ahead to future issues that might not have been introduced to the class yet. Other teachers use it to help students focus on one thing at a time.
When you use Open Mode or Locked More, you can copy the link or share directly to Google Classroom.
For a game or video, click the button at the top right corner of the feature.
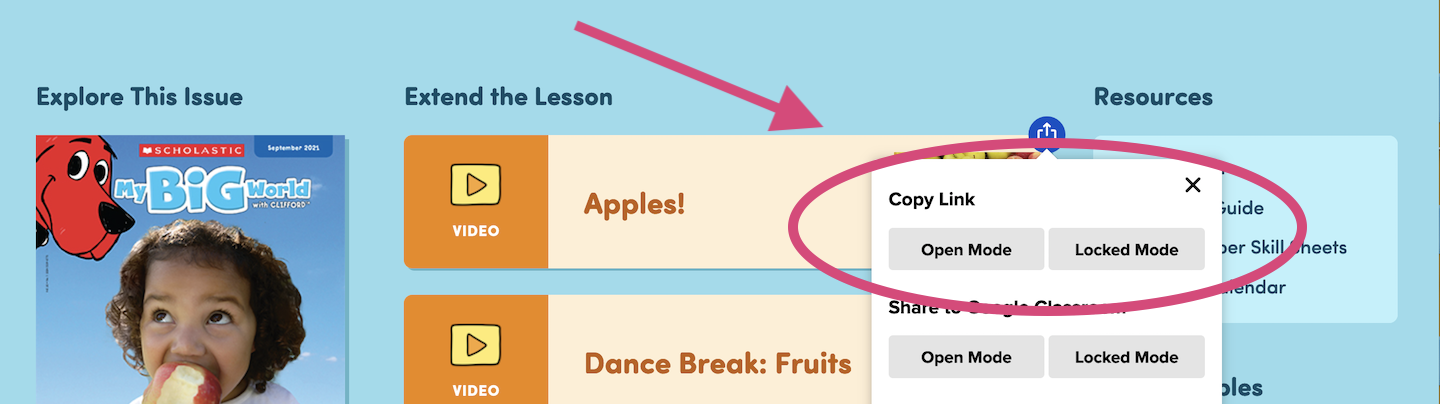
Then paste the link into whatever system you’re using to share links with students. They’ll need to log in as a student using your classroom password.
If they need help signing in, students can just follow these steps:
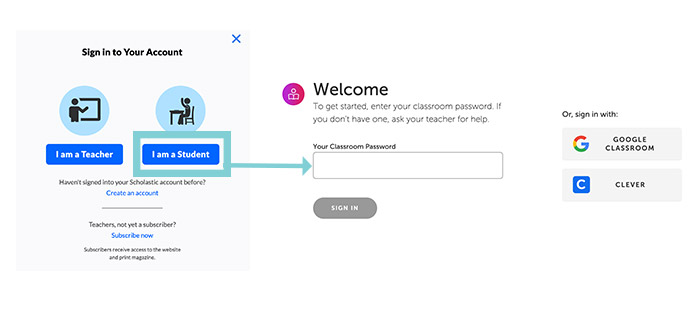
That’s it! Once they sign in, they’re taken to the website's student view. And if your school is using a Learning Management System like Google Classroom or Clever, the process is even simpler. Once you synch your account with Scholastic, all your students need to do is click the Google Classroom or Clever buttons. They will not need a classroom password.